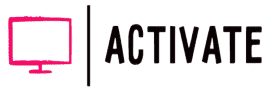8 Jul 2025. YouTube Activate – controla la reproducción de vídeo desde dispositivos móviles.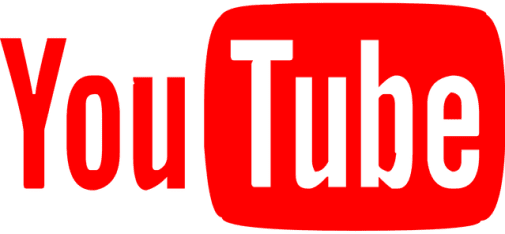 Puedes ver YouTube en un televisor en lugar de en la pequeña pantalla de un smartphone. Y este artículo trata de cómo las sencillas funciones de YouTube pueden hacer que ver vídeos sea más cómodo y fácil. La aplicación de YouTube es compatible con una amplia gama de dispositivos, como decodificadores, Smart TV, Google TV, Android TV y modelos Apple TV 4K y Apple TV HD.
Puedes ver YouTube en un televisor en lugar de en la pequeña pantalla de un smartphone. Y este artículo trata de cómo las sencillas funciones de YouTube pueden hacer que ver vídeos sea más cómodo y fácil. La aplicación de YouTube es compatible con una amplia gama de dispositivos, como decodificadores, Smart TV, Google TV, Android TV y modelos Apple TV 4K y Apple TV HD.
Para iniciar sesión en tu cuenta de YouTube en tu smart TV, consola de juegos (PlayStation 4/5, Xbox One S/X) u otro dispositivo:
- Abre la aplicación de YouTube en tu dispositivo y selecciona Iniciar sesión. Aparecerá un código de activación en la pantalla.
- En el navegador de tu smartphone, tableta u ordenador, ve a yt.be/activate.
- Introduzca el código y acceda a su cuenta de Google.
Yt.be/activate es un enlace abreviado para activar YouTube en dispositivos como smart TV, videoconsolas, etc. Tras iniciar sesión en tu cuenta de YouTube, podrás acceder a funciones personalizadas, como la sincronización de suscripciones, los vídeos recomendados, las listas de reproducción y los historiales de visionado. También será posible suscribirse a canales, dejar comentarios y dar me gusta.
También existe un método de inicio de sesión a través de la aplicación móvil de YouTube que no requiere ingresar códigos.
- Abra la aplicación de YouTube en su dispositivo móvil conectado a la misma red Wi-Fi que su televisor. Inicie la aplicación de YouTube en el televisor y seleccione Iniciar sesión. Siga las instrucciones en pantalla.
- Verá una propuesta para conectar la aplicación «YouTube on TV» a su dispositivo.
- Después de la conexión, verá el mensaje «Conectando con YouTube on TV».
Es como si el teléfono y el televisor se «dieran un apretón de manos» a través del Wi-Fi y acordaran trabajar juntos. Solo tiene que confirmar que está de acuerdo con esta conexión. Estos métodos de activación simplifican el proceso de conectar YouTube a dispositivos sin un teclado completo, haciéndolo conveniente y rápido para los usuarios. Para más información sobre los métodos de activación YouTube, lea el artículo.
Por tanto, aquí están los temas principales de guía actual:
✅ YouTube activate cómo introduce el código desde televisor
✅ YouTube activate introducimos el código desde teléfono
✅ Activar YouTube con www.google.com/device
✅ Uso de múltiples cuentas de Google en tu smart TV
✅ Youtube.com/pair introducir el código de TV
✅ YouTube activate para consolas
✅ Cómo usar youtube.com/activate
✅ Yt.be/activate codigo o youtube.com/tv/activate introduce el código
✅ Activar YouTube en Chromecast
✅ Cómo utilizo AirPlay para ver YouTube
✅ YouTube Activate no funciona. ¿Qué hacer?
YouTube en la TV
Puedes conectar tu smartphone, tablet u ordenador a una smart TV para ver YouTube en tu televisor. Si utilizas un smartphone o una tableta para transmitir contenidos al televisor, los dispositivos deben tener instalada la aplicación gratuita de YouTube.
Según un informe de Statista, entre septiembre y noviembre de 2023, YouTube fue el segundo sitio web más visitado después de Google, acumulando más de 113.000 millones de visitas al mes.[1]
En abril de 2024, YouTube es la segunda red social más popular del mundo, con 2.504 millones de usuarios activos mensuales.[2] Según datos de mayo de 2024, se estima que el número de usuarios activos es de 2,7 mil millones.[3]
Instalar la aplicación de YouTube
Puedes descargar e instalar YouTube para smart TV de forma gratuita desde la tienda de aplicaciones oficial en el menú del televisor. Por lo general, YouTube ya está instalado en el televisor y es visible la primera vez que se abre el menú inteligente. Incluso si tienes un televisor sencillo en lugar de un smart TV, puedes ver YouTube en él utilizando un reproductor multimedia en red como Chromecast o Apple TV.
La aplicación de YouTube se puede encontrar fácilmente en la App Store para iPhone y iPad o en Google Play para dispositivos Android.
Vinculación de dispositivos
Para ver YouTube en el televisor desde el teléfono es necesario que las aplicaciones en los dispositivos vean uno al otro. En primer sitio, asegúrate de que tu smartphone y tu smart TV están conectados a la misma red wifi. Es posible que los dispositivos encuentren uno al otro automáticamente, de lo contrario, la primera vinculación tendrá que hacerse con ingresar el código de activación.
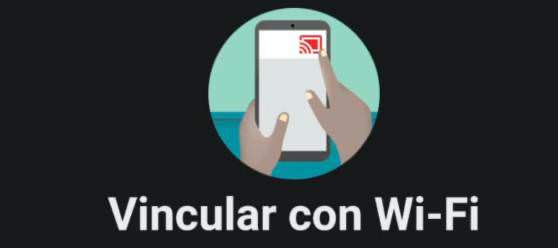 Para conectarte a una smart TV o a un dispositivo de streaming, procede como sigue:
Para conectarte a una smart TV o a un dispositivo de streaming, procede como sigue:
- En su smartphone o tableta, seleccione el video en la aplicación de YouTube.
- Clic en el icono Enviar (Transmitir).
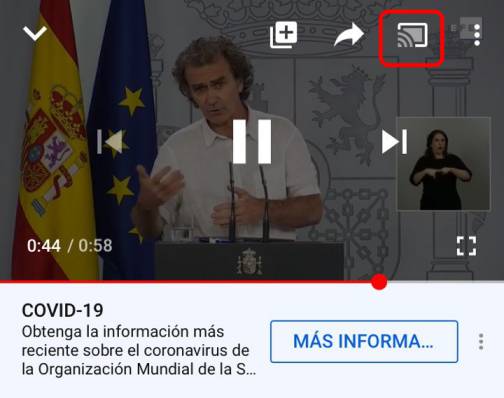
- Continuación estará la lista de televisores accesibles para la transmisión. Seleccione el televisor o los dispositivos AirPlay y Bluetooth que desee.
El video debería aparecer de inmediato en la pantalla grande. Para desconectarte de tu Smart TV o dispositivo de transmisión:
- Toca en “Transmitir”.
- Toca en “Detener transmisión” para desconectar.
A veces, el televisor y dispositivo móvil persisten en no ver uno al otro aunque están en la misma red, en este caso se puede hacer vinculación a través del código de activación. Este modo será útil también en el caso cuando los dispositivos repentinamente perdieron la conexión después de reinstalar el software. Todos pasos a seguir para vinculación manual:
- Obtener el código digital en la TV.
- Ingresar el código en el smartphone o en otro dispositivo.
Recibir el código de activación en la TV
En diferentes modelos de televisores la interfaz de YouTube tiene vista diferente, pero de un modo o de otro siempre encontrará la sección Configuración donde se puede recibir el código de conexión para el dispositivo móvil. Haz lo siguiente:
- Inicie la aplicación YouTube desde smart menú del televisor.
- Entre en Configuración, usualmente es un icono de engranaje.
- Seleccione el punto “Vincular con código de TV”. Aparecerá un código de 12 dígitos. También puedes escanear el código QR con la cámara de tu teléfono. El método del código QR es el más rápido.
El método de conexión por código QR no aparece actualmente en el último firmware de la aplicación de YouTube. Es probable que todavía esté disponible en los dispositivos que no se han actualizado desde principios de 2021, pero no puedo asegurar que sea posible conectarse a través de ella ahora. En cualquier caso, no tengo ningún dispositivo de este tipo a mano y, por lo tanto, considero este método obsoleto.
 Recuerde que se genera un nuevo código cada vez que se accede a esta opción de menú.
Recuerde que se genera un nuevo código cada vez que se accede a esta opción de menú.
Introducir el código de activación YouTube en el teléfono
Para ver vídeos de YouTube en el televisor desde el smartphone o la tableta, tienes que hacer lo siguiente:
1. Abre la aplicación de YouTube en tu smartphone o tableta.
2. Clic en el icono Enviar (Transmitir).![]()
3. Aparece una ventana en la parte inferior de la pantalla. Seleccione y pulse la opción de menú «Vincular con código de TV».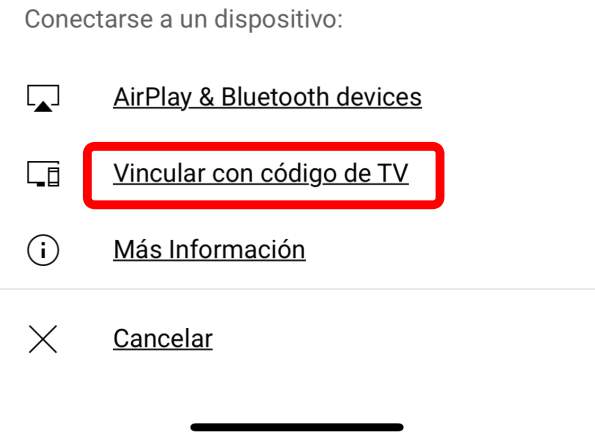
4. En la ventana sugerida, introduzca el código de la pantalla del televisor.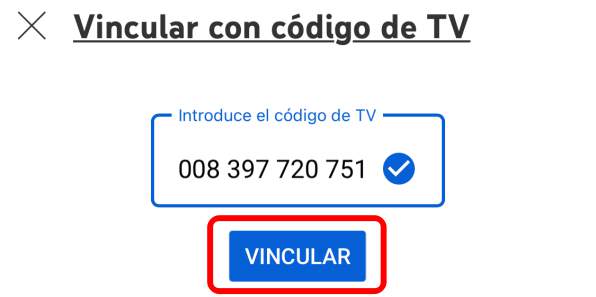 Un mensaje emergente debería informarle de la conexión exitosa. El icono de streaming se oscurece cuando los dispositivos están conectados.
Un mensaje emergente debería informarle de la conexión exitosa. El icono de streaming se oscurece cuando los dispositivos están conectados.![]()
Enhorabuena, ya puedes transmitir vídeos de YouTube a tu televisor.
Cómo cancelar la vinculación de dispositivos activada con un código
Es posible cancelar la conexión automática entre el smartphone y el Smart TV en cualquier momento si esta opción no le conviene. Después de desconectar los dispositivos, tendrás que utilizar un nuevo código de TV para reactivar la conexión.
Puedes desconectar la conexión entre los dispositivos de dos maneras:
- En la Smart TV.
- En su smartphone o tableta.
Cómo cancelar la conexión automática en un Smart TV
- Abre la aplicación de YouTube y ve a la Configuración.
- Seleccione Dispositivos vinculados en el menú.
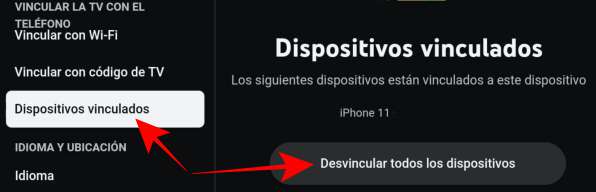
- Seleccione Desvincular todos los dispositivos.
Si tienes varios smartphones o tabletas conectados a tu Smart TV, solo puedes desconectarlos todos a la vez. Se borrarán todos los dispositivos conectados.
Cómo desvincular dispositivos en tu smartphone o tablet
- Abre la aplicación de YouTube en tu smartphone o tableta y haz clic en el avatar de tu perfil.
- Abra la Configuración y seleccione General.
- Seleccione Ver en TV.
- Busque Eliminar dispositivos en la parte inferior y pulse Eliminar.
- Seleccione un dispositivo y pulse Eliminar.
YouTube activate cómo introduce el código desde televisor
Nuestra tarea consiste en llevar el vídeo seleccionado que te gusta en uno de tus dispositivos domésticos a la aplicación de YouTube preinstalada en tu televisor. Esto requiere una acción sencilla: encontrar el código de emparejamiento de los dos widgets, y eso es lo que vamos a hacer ahora.
Aquí tienes las formas de conseguir este código mágico para que el uso de YouTube sea más cómodo y divertido.
En primer lugar, abre la aplicación en tu televisor, ve al menú y haz clic en “Configuración”. Necesitamos una opción de menú “VINCULAR LA TV CON EL TELÉFONO”. Al hacer clic en él, verás dos submenús en la pantalla: “Vincular con Wi-Fi” y “Vincular con código de TV”.
 Si elige la conexión automática, se le pedirá que haga clic en el icono de transferencia y seleccione el dispositivo deseado. Si eliges la conexión manual, deberás introducir el código manualmente en los ajustes de la aplicación.
Si elige la conexión automática, se le pedirá que haga clic en el icono de transferencia y seleccione el dispositivo deseado. Si eliges la conexión manual, deberás introducir el código manualmente en los ajustes de la aplicación.
Cómo acceder a tu cuenta de YouTube en tu televisor
También hay una forma de acceder a tu cuenta de YouTube desde tu Smart TV. Esto es lo que hacer:
- En el menú de la televisión, busque la pestaña “Iniciar sesión” y haga clic en ella.
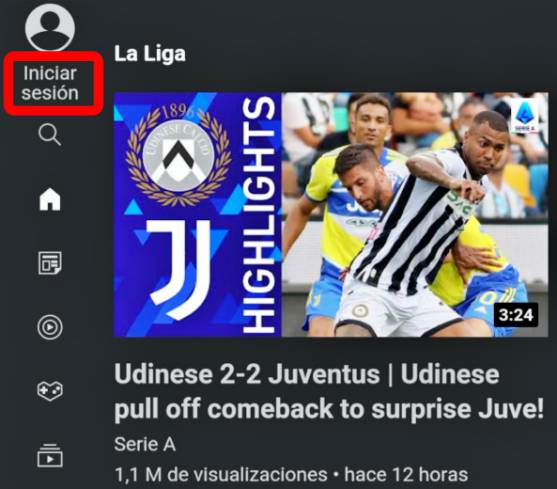
- A continuación, dirígete a la pestaña “Iniciar sesión en la TV” y púlsala.
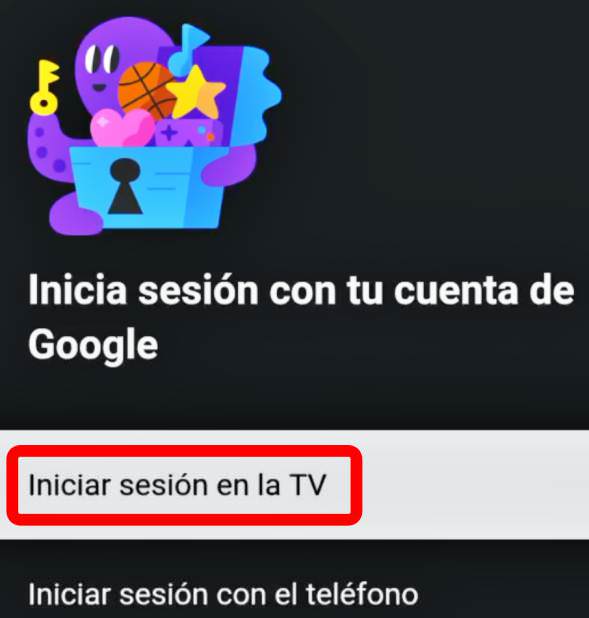
- Tras estos pasos, aparecerá la ventana “Inicia sesión en YouTube” y podrás acceder con tu cuenta de Google.
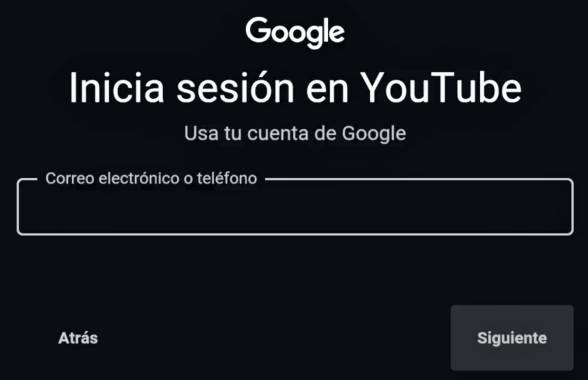
También es posible utilizar el modo de invitado e iniciar la sesión con una cuenta de “Invitado” sin tener que introducir una contraseña. Tenga en cuenta que el modo de invitado guarda un registro del historial de navegación y de búsqueda.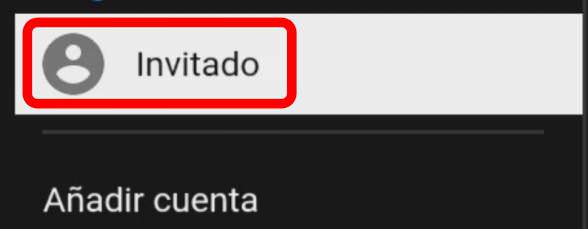
YouTube activate introducimos el código desde teléfono
Un servicio similar puede utilizarse en cualquier smartphone moderno. La aplicación de YouTube acepta perfectamente el código de activación generado por los distintos televisores inteligentes.
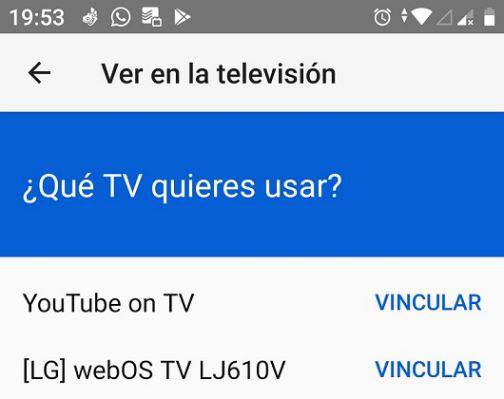 Qué hacemos:
Qué hacemos:
- Abre la aplicación YouTube en tu Smart TV.
- Ve a Configuración.
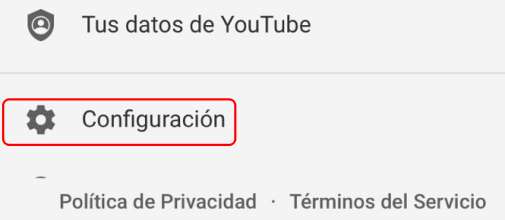
- Desplázate hacia abajo hasta “Vincular con código de TV”. En la televisión, se mostrará un código de TV de color azul.
- Ahora abre YouTube en tu dispositivo móvil y accede a tu cuenta como siempre.
- Añade otro dispositivo en “Ver en TV” a través de “Introduce el código de TV”.
- Introduce el código de activación que has recibido y confirma el proceso pulsando de nuevo el botón “VINCULAR”.
Activar YouTube con www.google.com/device
El enlace corto google.com/device es una alternativa a yt.be/activate y ahora siempre es sugerido por la búsqueda de Google. Utiliza para simplificar la conexión de dispositivos a tu cuenta de Google.
Así es como puedes iniciar sesión en tu cuenta de YouTube en un smart TV, una consola de juegos (PlayStation 4/5, Xbox One S/X) u otro dispositivo:
- Abre la aplicación de YouTube en tu dispositivo y selecciona Iniciar sesión. Un código de activación aparecerá en la pantalla.
- Ve a www.google.com/device en el navegador de tu smartphone, tableta u ordenador.
- Introduce el código y accede a tu cuenta de Google.
La página de activación de YouTube https://accounts.google.com/device es un componente fundamental del ecosistema de Google para conectar dispositivos con capacidades de entrada limitadas. El sistema equilibra practicidad y seguridad, permitiendo que los usuarios activen sus dispositivos fácilmente sin comprometer las credenciales de su cuenta.
El proceso de activación se basa en la arquitectura OAuth 2.0 utilizando el código del dispositivo. El procedimiento implica obtener un código, mostrarlo al usuario y luego comunicarse con los servidores de autorización para recibir los tokens de acceso.
YouTube TV activate
Para ver YouTube TV en tu televisión, descarga la aplicación YouTube TV en tu smart TV o dispositivo de streaming. Puedes utilizar el enlace tv.youtube.com/activate para activar YouTube TV y entrar a tu cuenta de Google.
Para acceder a tu cuenta de YouTube TV en tu smart TV, videoconsola u otro dispositivo:
- Abra la aplicación YouTube TV en su dispositivo y seleccione Iniciar sesión. Aparecerá un código de activación en la pantalla.
- Ve a tv.youtube.com/start en el navegador de tu smartphone, tableta u ordenador.
- Introduce el código de activación y accede a tu cuenta de Google.
Ahora podrá ver YouTube TV en su televisor.
Uso de múltiples cuentas de Google en tu smart TV
Con la aplicación de YouTube en tu Smart TV o consola de juegos, puedes alternar entre diferentes cuentas. Los miembros de tu familia pueden agregar sus cuentas y los invitados pueden usar YouTube en modo de invitado, sin afectar las recomendaciones de tu cuenta.
Cómo agregar otra cuenta de Google
Abre la aplicación de YouTube en tu TV o consola de juegos. Si se te pregunta “¿Quién está mirando?”, selecciona la opción correspondiente:
- “Invitado” permite el uso de YouTube sin acceder a tu cuenta.
- “Agregar cuenta” permite el acceso a tu cuenta.
- Opción “YouTube Kids” permite que tus hijos use YouTube Kids sin necesidad de acceder a su cuenta. Esta opción solo aparecerá si previamente has configurado un perfil de invitado de YouTube Kids.
- La opción de “Agregar perfil de YouTube Kids” te permite acceder a un perfil de YouTube Kids en tu Smart TV o consola de juegos. Esto es especialmente útil si quieres proporcionar a tus hijos un entorno seguro y apropiado para su edad en YouTube.
Si la aplicación abre una cuenta a la que accediste, ve a la barra de navegación izquierda, selecciona tu foto de perfil y en la pestaña Cuentas, selecciona la opción correspondiente.
Youtube.com/pair introducir el código de TV
Este enlace https://youtube.com/pair está obsoleto y ya no es compatible con YouTube. Si hace clic en este enlace, accederá a la sección de ayuda.
YouTube activate para consolas
Los propietarios de consolas, gracias al software disponible, también pueden conectarse al servicio de alojamiento de videos. Los vídeos se puede ver en las consolas PS3, PS4, PS5, Xbox 360, Xbox One, Nintendo Switch, Wii U. Para la configuración es necesario:
- Hacer clic en el icono de YouTube.
- Pasar al apartado “Configuración”.
- Hacer clic en “Iniciar sesión”. En la pantalla aparece el código.
- Inicie el navegador en su ordenador o smartphone. Vaya a yt.be/activate.
- Introduzca el código de activación.
- Introduce tu dirección de correo electrónico y contraseña de YouTube.
Cómo usar youtube.com/activate en tu navegador web
Si quieres acceder a tus suscripciones y ajustes de YouTube en Smart TV y otros dispositivos de streaming, puedes utilizar la función YouTube Activate para iniciar sesión en tu cuenta sin tener que introducir tu correo electrónico y contraseña en el televisor. Muchos usuarios siguen usando este método de activación para sincronizar su cuenta de YouTube con el televisor.
El inicio de sesión con el código activate es estándar en todos los televisores inteligentes, dispositivos de streaming y consolas de videojuegos. Te explico el procedimiento paso a paso:
- Abre la aplicación de YouTube en el dispositivo en el que quieras iniciar sesión y selecciona “Iniciar sesión”.
- Selecciona “Iniciar sesión con un navegador web”. Debería aparecer un código de activación en la pantalla. El código suele ser una combinación de ocho o nueve dígitos de letras y números separados por guiones, por ejemplo XXXX-YYYYY o AAA-BBB-CCC.
- Abre youtube.com/activate en el navegador de tu smartphone, tableta u ordenador.
- Introduce el código que se muestre en tu dispositivo y haga clic en “Siguiente”.
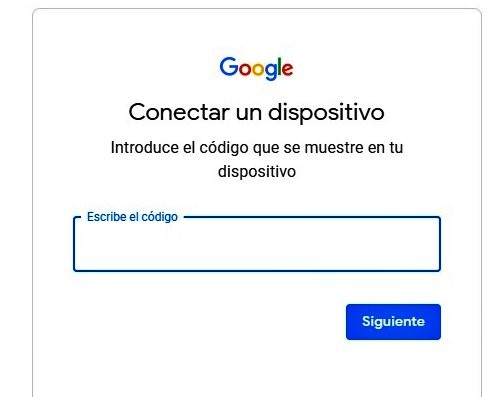
- Inicia sesión con tu cuenta. Permite que la aplicación de YouTube on TV acceda a tu cuenta de Google.
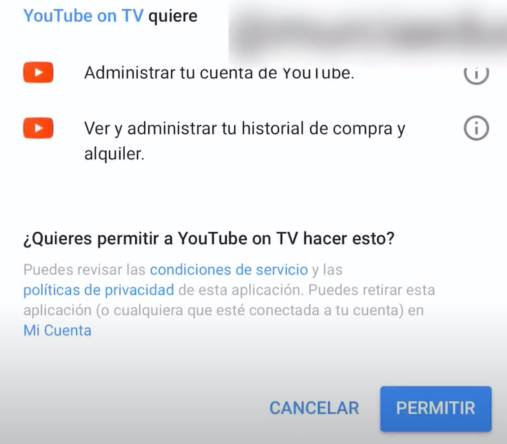
Si sigues estos pasos, tendrás garantizado el acceso a tus suscripciones y ajustes en tu Smart TV u otros dispositivos de streaming.
Cómo salir de tu cuenta de YouTube de forma remota
- En el navegador, abre myaccount.google.com/device-activity.
- Accede a tu cuenta.
- Selecciona el dispositivo en el que deseas salir de tu cuenta.
- Selecciona Cerrar sesión.
Para eliminar el acceso a “YouTube on TV” para una cuenta de Google, debe:
- Accede a myaccount.google.com/permissions en tu navegador.
- Accede a tu cuenta.
- Selecciona “YouTube on TV”.
- Selecciona Cerrar acceso.
Ten en cuenta que al eliminar el acceso, saldrás de la cuenta en todos los dispositivos que utilicen la aplicación de YouTube con esa cuenta.
Kids.youtube.con/activate
A los padres a menudo les preocupa que los niños se topen accidentalmente con contenidos inapropiados en YouTube. Para evitarlo, en 2015 se lanzó YouTube Kids, una versión infantil de YouTube.
YouTube Kids es un recurso seguro para niños con un diseño divertido. Ofrece dibujos animados, vídeos musicales, vídeos educativos y blogs para niños. El contenido se divide en tres categorías de edad: para niños menores de 4 años, de 5 a 8 años y de 9 a 12 años. Para los niños, el contenido son principalmente dibujos animados. A los niños mayores se les ofrecen vídeos con manualidades, canciones, así como blogs y reseñas de juguetes.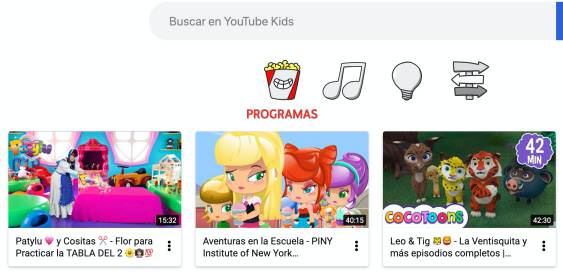
La principal diferencia de YouTube infantil es la estricta moderación de los contenidos. Todos los vídeos son revisados manualmente por moderadores para excluir escenas violentas y lenguaje soez. Sin embargo, es imposible garantizar la seguridad al 100%. A veces se cuelan vídeos inapropiados, entonces se pueden bloquear.
Otra diferencia es la selección algorítmica de los vídeos en función de la edad y los intereses del niño. Por ejemplo, si ve muchos vídeos de scrapbooking, se le recomendarán este tipo de vídeos más a menudo.
Kids YouTube tiene varias funciones útiles:
- Limitación del tiempo de visualización. Puedes establecer un temporizador tras el cual el servicio se apagará.
- Puedes aprobar o desautorizar canales y vídeos individuales.
- Desactivar la búsqueda. El niño solo puede ver los vídeos recomendados.
- Modo “Solo contenido aprobado” – los propios padres forman una selección de canales aprobados.
- Comparte vídeos individuales de una cuenta de adulto con tu hijo.
YouTube para niños está disponible en el sitio web https://www.youtubekids.com, en las aplicaciones para iOS y Android, y en Smart TV.
Configuración de la cuenta kids.youtube.com activate
Para empezar a utilizarlo, debes crear un perfil independiente para tu hijo y vincularlo a la cuenta de tus padres. Esto le permitirá acceder a la configuración y gestionar el contenido. Los principales ajustes se configuran en el primer lanzamiento – es la elección de la categoría de edad, activar / desactivar la búsqueda, establecer una contraseña.
- Entre en el sitio web www.youtubekids.com.
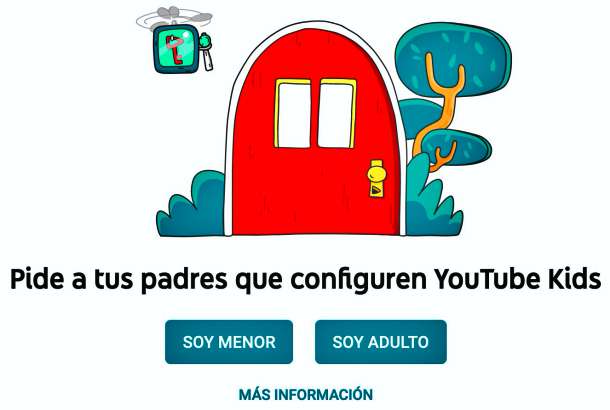
- Haga clic en el botón “Soy Adulto”.
- Indique el año de su nacimiento y presione el botón “Enviar”.
- Vea el video y presione el botón “Siguiente”.
- Accede a tu cuenta de YouTube o crea una nueva. Esta será la cuenta de los padres, a través de la cual podrás gestionar la configuración del perfil de tu hijo en el futuro.
- Crea un perfil distinto para tu hijo con su nombre y edad. Es mejor crear perfiles distintos para cada niño.
- Seleccione una categoría de contenido apropiada para la edad del niño.
- Si lo desea, puede desactivar la búsqueda para evitar que el niño busque vídeos por su cuenta.
- Establezca un PIN de 4 dígitos para acceder a la configuración del perfil.
A continuación, el niño podrá ver el vídeo y los padres podrán cambiar los ajustes si es necesario.
Para gestionar la configuración del perfil de su hijo, debe iniciar sesión a través de su cuenta de padre. Esto puede hacerse:
- En el sitio YouTube del niño, haciendo clic en el icono de los padres en la parte superior de la pantalla. Aquí solo puedes cambiar la edad y la búsqueda del niño.
- En la aplicación o sitio web principal de YouTube, accediendo a la sección “Control parental”.
- En la aplicación móvil de YouTube Kids, tocando el icono del candado en la parte superior.
De este modo, YouTube Kids hace que ver vídeos para niños sea lo más seguro y gratificante posible. Y los ajustes ofrecen a los padres el control y la participación que necesitan para elegir los contenidos.
YouTube Kids cómo iniciar sesión en una cuenta
Si tienes una cuenta de YouTube Kids configurada, puedes sincronizar inmediatamente tu perfil con el televisor. Para ello, tenemos que dar dos pasos:
Para ello, tenemos que dar dos pasos:
- En tu smartphone u ordenador, ve al siguiente sitio web: kids.youtube.com/activate.
- Introduce el código de 8 dígitos obtenido en la aplicación YouTube Kids en el televisor. El código de la imagen es solo un ejemplo, usted tendrá su propio código único.

Yt.be/activate codigo o youtube.com/tv/activate introduce el código
También puedes conectar tu televisor a tu cuenta de YouTube mediante el navegador en youtube.com/tv/activate o a través del enlace más corto y cómodo yt.be /activate.
El proceso de activación implica iniciar sesión en tu cuenta de YouTube en el dispositivo específico que deseas utilizar. Es posible utilizar varias cuentas en una aplicación y cambiar entre ellas.
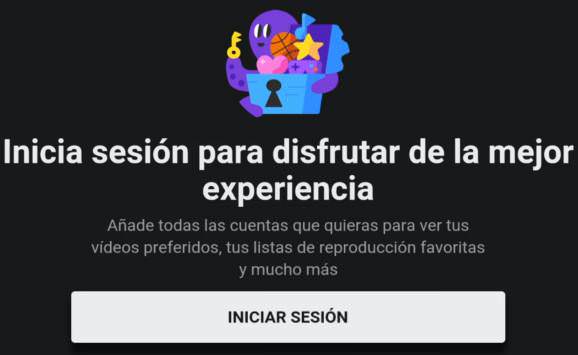 1. Abre el navegador de tu smartphone u ordenador y ve a youtube.com/tv/activate o yt.be/activate. Lo que usted prefiera. Todas las opciones funcionan.
1. Abre el navegador de tu smartphone u ordenador y ve a youtube.com/tv/activate o yt.be/activate. Lo que usted prefiera. Todas las opciones funcionan.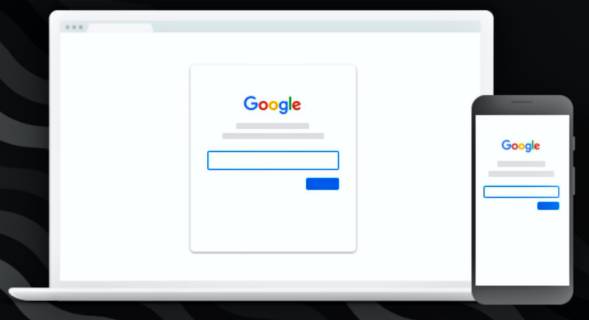 2. En la página que se abre, introduzca el código. El código de la imagen es solo un ejemplo, usted debe tener un código diferente.
2. En la página que se abre, introduzca el código. El código de la imagen es solo un ejemplo, usted debe tener un código diferente.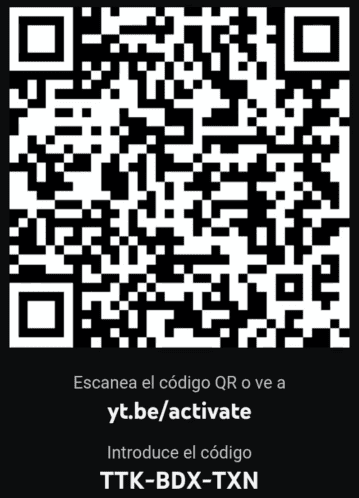
3. Inicia sesión en tu cuenta de Google.
Activar YouTube en Chromecast
Activar YouTube en Chromecast no es necesario, porque la autorización la gestiona directamente tu dispositivo móvil. Utilizaremos tu dispositivo Chromecast para transmitir contenidos de YouTube. La función de streaming también funciona con todas las Smart TV y videoconsolas que admiten YouTube, no solo con los dispositivos Chromecast.
- Conecta tu Chromecast y tu dispositivo móvil a la misma wifi.
- Abre YouTube en tu dispositivo y toca el ícono Enviar.
- Selecciona tu Chromecast de la lista de dispositivos.
- El botón de enviar cambiará de color para indicar que estás conectado.
- Ahora puedes enviar vídeos y películas de televisión directamente al televisor.
- Para dejar de enviar contenidos, pulse el ícono de envío, a continuación, pulse Desconectar.
Cómo utilizo AirPlay para ver YouTube
Siga estos pasos:
- Abre la aplicación YouTube.
- Pulsa el contenido que quieres ver.
- Toca Reproducir.
- Pulsa el icono de AirPlay. Se encuentra en la parte superior de la pantalla.
- Elige el Apple TV que quieras usar. Cuando estés conectado, el icono AirPlay cambiará de color.
¿Aún no funciona? Prueba estas sugerencias de solución de problemas de Apple AirPlay:
- Comprueba que tu Apple TV esté conectado a tu TV.
- Asegúrate de que el dispositivo iOS con YouTube y el Apple TV estén conectados a la misma red wifi.
YouTube Activate no funciona. ¿Qué hacer?
Para activar YouTube a través de youtube.com/activate o yt.be/activate, solo debes utilizar estas URL específicas y no las que se encuentran en varios sitios web dudosos. Ten cuidado. Si haces clic en cualquiera de estos enlaces, se te pedirá que “introduzcas el código que aparece en el dispositivo” en accounts.google.com/o/oauth2/device/usercode. Esto te permitirá conectar tu dispositivo de forma rápida y segura.
La URL de accounts.google.com/o/oauth2/device/usercode está asociada a la solicitud de cuentas de Google. El dispositivo solicita permiso para conectarse a la cuenta del usuario y este debe introducir el código mostrado por el dispositivo en el campo correspondiente.
Referencias:
[1] “Global top websites by monthly visits 2023 | Statista.”Statista, 21 May 2024, www.statista.com/statistics/1201880/most-visited-websites-worldwide. [2] “Global social networks ranked by number of users 2024.”
Statista, 22 May 2024, www.statista.com/statistics/272014/global-social-networks-ranked-by-number-of-users. [3] Fabio Duarte. Top 35 Social Media Platforms (September 2024) – Exploding Topics. 3 Feb. 2025, https://explodingtopics.com/blog/top-social-media-platforms.