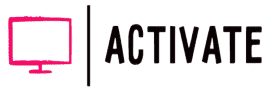Ha configurado la app Apple TV en su Smart TV y puede ser redirigido a activate.apple.com para crear un ID de Apple. En este artículo explicaremos en detalle cómo activar el Apple TV en activate.apple.com o activate.apple.com/tv.
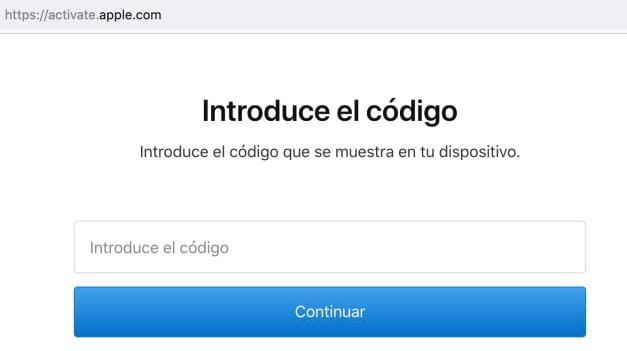
¿Qué es Apple TV app?
La app Apple TV puede transmitir contenidos del iTunes Store, del servicio Apple TV Channels y del servicio de suscripción a contenidos originales Apple TV+. En iPhone, iPad, iPod Touch y Apple TV, también puede indexar y acceder a contenidos de apps relacionadas de otros servicios de vídeo a la carta.[ads1]
La app se lanzó en Estados Unidos en diciembre de 2016 para dispositivos Apple iOS y tvOS y se ha ido desplegando en otros países desde finales de 2017. Durante 2019 y 2020, se portó a Mac y al Apple TV de tercera generación y, gradualmente, con algunas características ausentes, a dispositivos que no son de Apple: modelos de Roku y Amazon Fire TV posteriores a 2015 y algunos nuevos modelos de TV en plataformas de TV inteligente Roku TV, Fire TV Edition, Samsung Tizen, LG webOS y Vizio SmartCast.
El contenido de la aplicación TV también se puede transmitir a través de Apple AirPlay 2 desde un dispositivo compatible con la aplicación TV a determinados televisores inteligentes de Sony, Vizio, LG y Samsung.[ads]
Dispositivos compatibles con la aplicación Apple TV
Dispositivos de streaming y Android TV (versión 8 y posteriores)
- TCL
- Philips
- HiSense
- Panasonic
- NVIDIA SHIELD TV[ads2]
LG
- LG OLED serie RX, ZX, WX, GX, CX, BX (2020)
- LG OLED serie R9, Z9, W9, E9, C9, B9 (2019)
Panasonic
- 4K OLED/LCD Smart TV MT5816 (2021)
- Serie GZ/GX/HZ/HX 4K OLED/LCD Smart TV – MT5813 (2019-2020)
PlayStation
- PlayStation 4
- PlayStation 5
Roku
- Roku Smart Soundbar 9100X
- Roku 4K TV A000X, C000X, 6000X, 7000X
- Roku TV 8000X, D000X
Samsung
- Samsung QLED 8K serie Q9 y Q8 (2019 y 2020)
- Samsung QLED 4K serie Q9, Q8, Q7 y Qx (2017, 2018, 2019, 2020 y 2021)
Sony
- Sony X80J (2021)
- Sony A9S (2020)
VIZIO
- VIZIO OLED (2020)
- VIZIO P Quantum X (2019 y 2020)
Xbox
- Xbox One
- Xbox One S
- Xbox X
- Xbox S
Descarga la app Apple TV o Apple TV+
- Ve a la App Store de tu dispositivo y busca la app Apple TV o Apple TV+. Si no ves la app que quieres, comprueba la compatibilidad de tu dispositivo.
- Descarga la aplicación.
- Abre la aplicación y sigue las instrucciones para completar la configuración.
- Ve a Ajustes y, a continuación, a Cuentas.
- Selecciona Iniciar sesión. Tendrás que crear un ID de Apple si aún no tienes uno.
A continuación, inicie sesión con su ID de Apple y complete la configuración utilizando uno de los siguientes métodos:
- Inicie sesión con un dispositivo móvil utilizando la cámara del teléfono para escanear el código QR que aparece en la pantalla del televisor. A continuación, siga las instrucciones de su dispositivo móvil.
- Inicia sesión con el mando a distancia del televisor. Use el mando a distancia del televisor para iniciar sesión directamente con su ID de Apple y completar la configuración.
Después, solo tienes que ir a activate.apple.com e introducir el código de activación de tu Apple TV.
¿Cómo añado el canal?
Estos son los pasos para añadir un canal de Apple TV en un televisor Roku o Roku TV compatible. Tu mando Roku te pedirá que pulses los botones de Inicio.
- Desplázate hacia arriba y hacia abajo, y luego selecciona Canales de Streaming. Para abrir la tienda de canales, desplázate hacia arriba o hacia abajo.
- Selecciona buscar canales.
- Comienza a introducir el Apple TV. Los resultados de la búsqueda que recibas serán más específicos a medida que escribas.
- Puedes resaltar el Apple TV usando el pad direccional de tu control remoto Roku.
- Para ver más, pulsa la tecla OK.
- Selecciona y añade el canal.
Una vez que hayas instalado el canal de Apple TV, aparecerá en la lista de canales de tu Roku bajo la pestaña Inicio. Puedes mover este canal desde otro lugar de la lista.
Puedes añadir el canal usando tu cuenta Roku a través de un navegador web. O bien, puedes utilizar la aplicación Roku para acceder al sitio móvil de Roku.
¿Cómo iniciar sesión en el Canal Apple TV?
El ID de Apple es necesario para iniciar sesión en el Apple TV. Para iniciar sesión con un ID de Apple que ya tienes, sigue las instrucciones que aparecen a continuación. O aprende a crear un nuevo ID de Apple.
- Inicie el canal de Apple TV.
- Selecciona Ajustes.
- Selecciona Cuentas.
- Seleccione Iniciar sesión.
- Hay dos opciones de inicio de sesión disponibles en su TV.
- Puede iniciar la sesión con su teléfono inteligente mediante Iniciar sesión en el dispositivo móvil. Navegue hasta activate.apple.com o escanee el código QR. Siga las indicaciones para iniciar la sesión.
- O bien, puedes elegir iniciar sesión en este televisor. Esto te permitirá introducir tu ID de
- Apple a través del mando a distancia de Roku.
- Si aún no tienes un ID de Apple, haz clic en Crear un ID de Apple. Puedes navegar por activarte.apple.com o escanear los códigos QR que aparecen. Sigue las instrucciones en pantalla para completar el registro. Cuando hayas terminado, tu cuenta se registrará automáticamente.
¿Cómo transmitir películas y TV al Apple TV?
- Seleccione una categoría y busque todos los contenidos disponibles
- Selecciona Biblioteca si quieres ver el contenido que ya tienes
- Selecciona Buscar si tu búsqueda es específica.
- Desplázate por todos los títulos y elige el que te guste
- Selecciona Comprar o Alquilar
- Para la compra completa, introduzca la contraseña de su ID de Apple si se le pide.
Seleccione Reproducir e inicie el contenido.
¿Cómo activar el Apple TV+ en un Smart TV a través de activate.apple.com?
Para activar Apple TV+ en un Smart TV:
- Inicia (o descarga e inicia) la app Apple TV Plus en tu Smart TV.
- Aparecerá un código de activación en tu pantalla.
- Vaya a activate.apple.com en un navegador web utilizando un ordenador o un dispositivo móvil.
- Introduce el código que aparece en el Smart TV que quieres activar y pulsa “Enviar”.
¿Cómo configurar la aplicación Apple TV en el Amazon Fire TV a través de activate.apple.com?
Esta es la guía para configurar la aplicación Apple TV en Amazon Fire TV y activarla mediante el código de activación en activate.apple.com:
- Ve a la tienda de aplicaciones de Amazon Fire TV en tu televisor inteligente.
- Busca Apple TV app, descarga e instala la aplicación.
- Inicia la app en tu Smart TV.
- Inicia sesión con tu ID de Apple.
- Navega hasta “Ver” en la aplicación TV.
- Anota el código de activación de la app Apple TV en la pantalla de tu televisor.
- Ve a activate.apple.com en tu ordenador.
- Introduce el código de activación y haz clic en “Continuar”.
- Ve a los ajustes.
- Toca “Cuenta” e inicia sesión.
- Ya está.
¿Cómo instalar y activar la aplicación Apple TV en el Samsung Smart TV a través de activate.apple.com?
Con cualquiera de los televisores inteligentes Samsung compatibles, puedes seguir estos procedimientos para descargar, instalar y activar el Apple TV en tu dispositivo:
- Desde la pantalla del televisor Samsung, pulsa el botón «Home» del mando a distancia.
- Navega hasta “Apps” y selecciónala con el mando.
- Busca Apple TV app y pulsa el botón de búsqueda.
- Desplázate hasta “Instalar” con el mando a distancia para instalar la app.
- Navega hasta Apps instaladas e inicia la Apple TV app.
- Introduce tu ID de inicio de sesión de Apple (contraseña y nombre de usuario) y haz clic en “Iniciar sesión”.
- Seleccione “Empezar a ver” con el mando a distancia.
- Observa el código de activación de la aplicación Apple TV en la pantalla.
- Ahora, vaya a www.activate.apple.com en su dispositivo portátil de Internet.
- Introduce el código de activación de la app Apple TV.
- Haz clic en “Continuar”.
- Ya está hecho.
¿Cómo configurar el Apple TV en Vizio a través de activate.apple.com?
A continuación te explicamos cómo puedes configurar y activar la aplicación Apple TV en los televisores inteligentes Vizio:
- Selecciona Todas las apps con el mando a distancia del televisor Vizio.
- Busca Apple TV app y haz clic en “OK” en la aplicación.
- Mueve el cursor sobre Instalar app y haz clic en “Aceptar” en el mando a distancia.
- Abre Apple TV.
- Haz clic en Empezar a ver.
- Ve a activate.apple.com en tu ordenador.
- Introduce tu código para activar el Apple TV.
- Haz clic en “Continuar”.
¿Cómo activar el Apple TV+ en Chromecast a través de activate.apple.com?
No hay una aplicación nativa para transmitir Apple TV+ a tu Chromecast. Sin embargo, puedes seguir los siguientes pasos para transmitir Apple TV+ desde un smartphone a tu Chromecast.
- Abre tu teléfono móvil y luego en tu dispositivo la aplicación Apple TV+.
- Busca y reproduce el vídeo que quieras transmitir.
- Elige el icono de Chromecast situado en la parte derecha de tu pantalla. A continuación, elige el dispositivo Chromecast para enviar el streaming a tu televisor.
¿Cómo activar el Apple TV en la Xbox One?
Para activar Apple TV en una Xbox One:
- Inicia la aplicación Apple TV en tu Xbox One.
- En la pantalla aparecerá un código de activación.
- Utilizando el navegador web de tu dispositivo móvil u ordenador, visita activate.apple.com.
- Debes introducir este código de activación de Apple TV.
- Una vez que te hayas registrado con éxito en tu Xbox One, la pantalla de tu Xbox One se actualiza e inmediatamente inicia sesión en tu app Apple TV.
¿Qué puedes hacer con esta aplicación del Apple TV?
Comprar o alquilar contenidos para ver tus programas y películas favoritas. También puedes comprar canales premium a través del Apple TV.