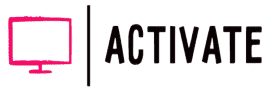Las cuentas de Google pueden utilizarse para muchos servicios. Las cuentas de Google son necesarias para algunos dispositivos que no tienen un panel de entrada ni pueden conectarse a un teclado.
Se debe utilizar un método de autenticación diferente para iniciar sesión en un dispositivo de este tipo con una cuenta de Google. Utilice cualquier navegador para ir a google.com/device e introduzca el código.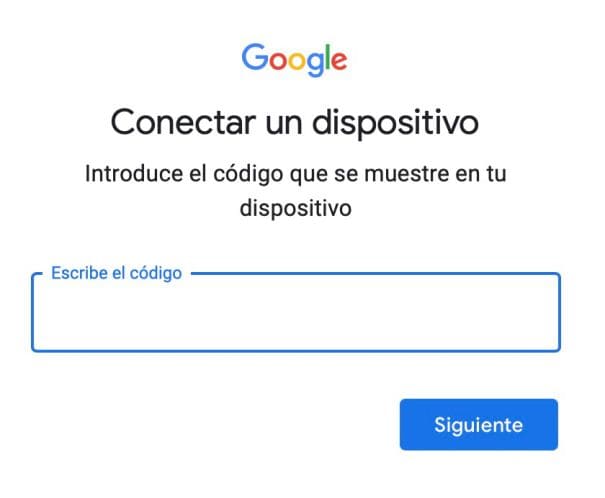 Los Chromecasts pueden conectarse a las aplicaciones de su smartphone y conectarse a su cuenta de Google. Los Smart TV, es decir, los dispositivos no fabricados por Google, deben seguir teniendo una cuenta de Google para conectarse al dispositivo mediante un código.
Los Chromecasts pueden conectarse a las aplicaciones de su smartphone y conectarse a su cuenta de Google. Los Smart TV, es decir, los dispositivos no fabricados por Google, deben seguir teniendo una cuenta de Google para conectarse al dispositivo mediante un código.
Este código aparece en tu dispositivo y debes introducirlo en una página específica a la que se te dirige. Esta página es google.com/device.
- Acceda a su cuenta de Google mediante el navegador. Para acceder, visite Gmail
- Después de acceder, se generará un código de autenticación para tu dispositivo. Normalmente, esto se puede hacer a través de la sección de Cuentas o de la sección de Configuración del dispositivo.
- Anota el código de autenticación.
- En tu navegador, ve a la página Google.com/device.
- Introduce el código y haz clic en siguiente.
- Vuelve a iniciar sesión, si se te pide.
- Una vez que te hayas registrado, es posible cerrar la página.
- Vuelve a tu dispositivo y estarás conectado a tu cuenta de Google.
Gestionar los dispositivos conectados
Los dispositivos que se conectan a las cuentas de Google a través de un código no pueden desconectarse de una. Debes eliminar el dispositivo de la lista de dispositivos conectados de la configuración de tu cuenta de Google.
- Accede a Gmail mediante el navegador.
- Ve a la página de tu cuenta.
- Selecciona Seguridad en la columna de la izquierda.
- Desplázate hasta la sección Dispositivos.
- Haz clic en Administrar dispositivos.
- Haz clic en el botón de más botones (tres puntos) junto al dispositivo que deseas eliminar.
- Regístrese en el menú
- Cierra la sesión de tu dispositivo.
¿Cómo se eliminan los dispositivos de Google Play?
- Ve a Google Play Store con tu navegador web. Haz clic en el pequeño icono del engranaje situado en la parte superior derecha y, a continuación, haz clic en el submenú Configuración.
- Ahora verás la página Mis dispositivos, donde se ha registrado toda tu actividad en Google Play. La página mostrará todos los dispositivos con los que has iniciado sesión en Google Play, junto con algunos detalles sobre cada uno de ellos.
- Marcando o desmarcando las casillas en Visibilidad, puedes decidir si el dispositivo debe incluirse en los menús.
- Para dar a tus gadgets un nombre llamativo, haz clic en Editar. El listado por defecto en Play Store es Gadget desconocido, pero puedes identificar de qué tableta o smartphone se trata dándole un apodo.
- Una vez que hayas cambiado el nombre de los dispositivos, haz clic en el botón Actualizar situado en el extremo derecho para guardar los cambios. Estos cambios son universales y se aplicarán a todas las propiedades de Google, lo que implica que se cambiará el nombre de todos los gadgets claros de tu lista de gadgets viables de Play Store como Administrador de dispositivos Android.
Solución de problemas y reparación de google.com/device Código no encontrado
Supongamos que estás intentando registrarte y activar tu dispositivo con el código de Google pero no recibes un correo electrónico con un código. Puedes solucionar este problema siguiendo los siguientes pasos:
- Examina la carpeta de correo no deseado en busca del código. Si el código se encuentra allí, puedes aplicarlo directamente.
- Si, por el contrario, no has recibido ningún código en toda tu bandeja de correo.
- Verifique su conexión a Internet.
- Si su dispositivo funciona con una conexión a Internet lenta, no podrá recibir el código.
- Asegúrate de que la velocidad de tu internet es alta y envía el código de nuevo.Siga los
Siguientes pasos para mejorar la velocidad de la red:
- Coloca el router cerca del dispositivo donde trabajas.
- Compruebe que no hay otros dispositivos en la misma red.
- Retira la conexión a Internet de tu dispositivo.
- Apaga el dispositivo y el router.
- Desenchufa el router de la fuente de alimentación.
- Deja pasar unos minutos.
- Conecta de nuevo el router y enciéndelo.
- Asegúrate de que has conectado el internet para tu aparato.
- Verifica la velocidad de tu conexión a internet.
- A continuación, comprueba la conexión a Internet del dispositivo en google.com/device.
Si sigues encontrando un error o tienes algún problema con el código, pasa a la siguiente etapa.
Solución de problemas de inicio de sesión para varios dispositivos
Si tienes problemas para iniciar sesión en tu dispositivo con la activación de Google, consulta estos pasos de solución de problemas o corrección:
Para dispositivos Android
En primer lugar, desinstala la aplicación en el dispositivo y luego instálala. Comprueba si estás utilizando la versión más reciente de la aplicación que has descargado. Puedes descargarla también desde la Google Play Store.
Asegúrate de que estás al día con las actualizaciones de software de tu gadget.
A continuación, vaya a este sitio web autorizado oficialmente por Google para iniciar sesión.
Utiliza la última versión del navegador para registrarte y activar tu dispositivo en google.com/device.
Compatible con iPhones y iPads
En primer lugar, desinstala la App de tu teléfono y luego instálala. Verifica la compatibilidad de tu dispositivo.
Asegúrate de que estás ejecutando la versión más reciente de la tienda de la que te estás descargando. También puedes descargarla desde la App Store.
Asegúrate de que estás al día con las actualizaciones de software de tu sistema.
Utiliza el sitio de inicio de sesión oficial y autorizado de Google. Google ha autorizado oficialmente el sitio web para el inicio de sesión.
Utiliza la última versión del navegador para firmar y activar tu cuenta.
Smart TVs
Asegúrate de que utilizas un televisor compatible con los servicios de Google.
Los televisores inteligentes sólo pueden ejecutar aplicaciones que sean compatibles con el fabricante del televisor.
Asegúrate de que has completado todas las actualizaciones antes de intentar acceder.
Verifica la activación del dispositivo en google.com/device.
¿Qué es el dispositivo Google.com?
Puedes utilizar el dispositivo Google.com para controlar, habilitar y ver la lista de todos los dispositivos que han accedido a la cuenta de Google.
Aquí, en la página web www.google.com/device, puedes gestionar todos los dispositivos conectados a la cuenta para que tu cuenta sea segura.
Es fácil utilizar Google.com/device como gestor de dispositivos de la cuenta de Google.
Gestiona todos los dispositivos conectados o vinculados a tu cuenta de Google.
Sin embargo, Google.com/device requiere un acceso a la cuenta de Google, que es el nombre de usuario y la contraseña] y la contraseña del usuario para acceder a la cuenta y completar el proceso de activación.
NOTA: Google.com/device simplifica la conexión de dispositivos como Chromecast, Smart TV, dispositivos de streaming como Roku y Firestick a las aplicaciones disponibles en el teléfono y la cuenta de Google.
Por lo tanto, para los dispositivos que no están hechos a través de Google, para unirse al servicio de Google, se necesita un código de activación.
Este código de activación sirve de interfaz con Google.
El código se verifica a través de la página Google.com/activate.
Como el código de activación es un código generado por Google que está a disposición del usuario, puede ser útil en muchos casos.
¿Cómo puedo resolver google.com/device en cualquier navegador y obtener este mensaje?
- Ve a la página Google.com/device.
- A continuación, introduce el código que aparece en tu dispositivo.
- Haz clic en siguiente.
- Después de eso, ya se confirmará tu cuenta y estará disponible para su uso.
- Visita la página google.com/device en cualquier navegador y, a continuación, introduce este código.
- Este mensaje. Es una función de seguridad adicional para asegurar ciertos servicios y dispositivos.
- Actúa como una especie de sistema de autenticación de 2 factores.
- Introduce este código en la página de dispositivos de Google.
- Los usuarios verificarán que tu inicio de sesión es auténtico y se te permitirá acceder.
- Aunque puedes hacer esto con cualquier navegador de Internet, te recomendamos Opera.
- Opera tiene un bloqueador de anuncios incorporado que bloquea los anuncios y rastrea los scripts, haciendo que los sitios web se carguen más rápido.
- El navegador también incluye una VPN que puedes utilizar para saltarte las restricciones geográficas o añadir una capa de seguridad. Por supuesto, es cierto que la VPN es gratuita y proporciona un ancho de banda ilimitado.
- Opera también es muy ligero en recursos, lo que significa que abordará todas las tareas de manera eficiente.
- Puedes utilizar Opera para organizar las pestañas en espacios de trabajo.
- También hay un mensajero incorporado e integración con Instagram.
- Opera se basa en el motor Chromium y puede utilizarse con las aplicaciones de Chrome,
así que si tienes un gadget de Google, Opera será la mejor opción, y será bienvenida.
No hay nada de qué preocuparse en la página web Google.com/device. Las instrucciones no se proporcionan en el dispositivo que muestra el código, por lo que no es muy útil.
Dado que el código no se puede falsificar, es un método infalible para conectar tu dispositivo. Este código permite a los usuarios añadir dispositivos a la misma red Wi-Fi que un teléfono o un ordenador de sobremesa. Permite a los fabricantes de software y hardware de terceros facilitar a los usuarios la conexión a sus cuentas de Google.
¿Qué se puede hacer con un código de confirmación de Google?
El código de verificación de Google actúa como una segunda contraseña y suele enviarse a la dirección de correo electrónico o al móvil. Si alguien con intenciones maliciosas recibe su código de verificación, se puede acceder al código mediante una cuenta de Google.
¿Qué debo hacer si no recibo el código de verificación de Google?
Si no has recibido el código de verificación de Google, asegúrate de buscarlo en la carpeta de correo no deseado del programa de correo electrónico que utilices. Alternativamente, puedes solicitarlo una vez más.
¿Cómo puedo acceder a mi cuenta de Google sin un código de verificación?
Puedes acceder a tu cuenta de Google sin tener que introducir el código de verificación si está desactivado. Antes de hacerlo, utiliza la autenticación de dos factores.
¿Cómo puedo acceder a Gmail sin una contraseña o un número?
La única forma de acceder a Gmail sin una contraseña y un número de teléfono es seguir el restablecimiento de la contraseña.