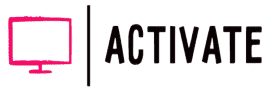Si ajustas correctamente el sonido en YouTube, te asegurarás de disfrutar viendo tus vídeos. Por lo tanto, el tutorial de hoy se ocupará de dos cuestiones: cómo añadir o reducir el sonido, y cómo silenciar el sonido por completo. También aprenderás qué hacer si el sonido va por detrás del vídeo. Siga leyendo y busque la respuesta a su pregunta.[ads]
En tu teléfono
Para reducir o añadir sonido a un vídeo de YouTube a través de tu teléfono, solo tienes que utilizar los botones laterales de tu smartphone. Si se pulsa el botón inferior, el sonido disminuirá, y si se pulsa el botón superior, el sonido aumentará. También puedes ajustar el sonido a través de los ajustes de tu teléfono. Pero entonces, el sonido no solo cambiará en YouTube, sino en todo el smartphone.
En el ordenador
Si te planteas la situación de ajustar el sonido en YouTube, puedes hacerlo a través de la versión para ordenador del sitio web de dos maneras. Para aplicar el primer método, siga estos pasos:
- Abre cualquier vídeo de YouTube. En la parte inferior del vídeo habrá un pequeño panel con funciones. Necesitamos un icono en forma de altavoz.
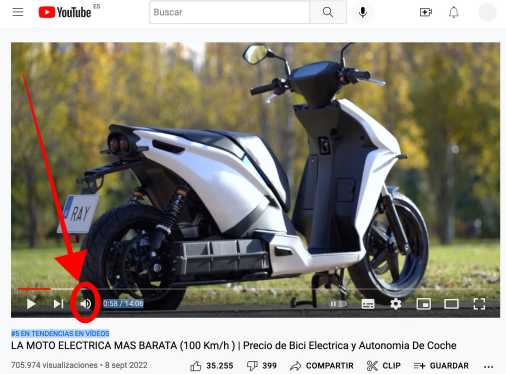
- Si mueves el cursor del ratón a este icono, aparecerá una línea especial con un círculo para ajustar el sonido. Cuanto más a la derecha esté este círculo, más fuerte será el vídeo. Por ejemplo, si mueves el círculo al máximo a la derecha, el icono con el altavoz tendrá dos barras redondeadas.
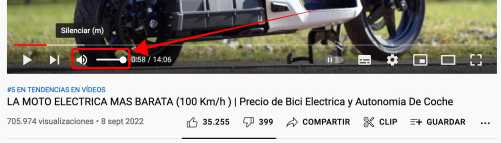
- Si el círculo se desplaza hacia la izquierda, el altavoz solo tendrá una barra.
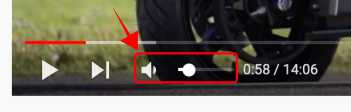
- De esta manera, si mueves el círculo a lo largo de la línea mostrada, puedes ajustar el volumen adecuadamente para adaptarlo a ti.
Esa era la forma de ajustar el volumen utilizando el ratón. Ahora vamos a ver el método de como añadir o disminuir el volumen de un vídeo de YouTube usando el teclado. Se hace de la siguiente manera:
- Abre cualquier vídeo en YouTube y busca las teclas de flecha en el teclado. Las únicas dos teclas que necesitamos son las de flecha arriba y abajo.
- Digamos que tenemos el sonido configurado al 50%. Pulsa una vez la tecla de flecha hacia arriba. Una vez hecho esto, el sonido aumentará un 5%. Para confirmarlo, la pantalla dirá 55% y un icono en forma de altavoz.
- Ahora haz dos veces clic en el botón de la flecha hacia abajo. El volumen será del 45%. Como puedes adivinar, un clic en el botón equivale al 5%. De este modo, puedes añadir o reducir fácilmente el volumen del vídeo.
Cómo silenciar
Lo anterior fue discutido cómo agregar o disminuir el sonido en un video de YouTube. Ahora vamos a ver cómo silenciar el sonido por completo. Para entender este tema con más detalle, vamos a considerar de nuevo la versión de ordenador y móvil de YouTube por separado.
En el teléfono
En un vídeo de YouTube, puedes silenciar el sonido con el botón del teléfono. Solo tienes que pulsar el botón correspondiente hasta que el sonido baje a 0. También puedes ir a los ajustes y silenciarlo allí.
En un ordenador
Al igual que con la adición o la reducción del sonido, hay dos maneras de desactivar el volumen por completo. Para silenciar un vídeo de YouTube con el ratón, proceda como sigue:
- Enciende el vídeo de YouTube. Hay un icono de altavoz en la parte inferior izquierda del vídeo. Como puedes ver en la captura de pantalla de abajo, el sonido está activo.
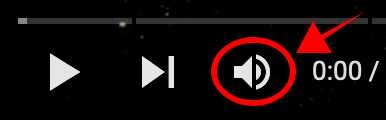
- Haga clic con el botón izquierdo del ratón en este icono. Una vez hecho esto, el altavoz se tachará y el punto de control de volumen se moverá a la posición más a la izquierda. Esto significa que el sonido del vídeo está silenciado.
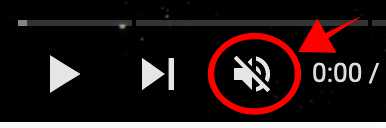
Este método le ayudará a desactivar el sonido en un solo clic.
El sonido va por detrás del vídeo, ¿cómo solucionarlo?
Es bastante raro que el sonido de un vídeo de YouTube vaya por detrás de la imagen. La clave aquí es entender si esto ocurre con todos los vídeos del sitio o con un vídeo específico.
- Cambia de navegador, o al menos intenta ver el vídeo en otro navegador. Puede ser la causa.
- Si este problema te ha estado molestando durante mucho tiempo, puedes intentar reinstalar los controladores de vídeo. Para hacerlo correctamente, busca alguna fuente fiable con instrucciones.
- Aunque parezca una tontería, prueba a reiniciar el ordenador, puede ayudar.