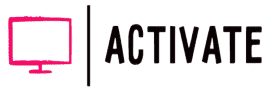Si un bloguero decide retransmitir videojuegos, Twitch es el mejor lugar para hacerlo. Ninguna otra plataforma de streaming es más popular que Twitch. Gracias a su interfaz fácil de usar, su chat sencillo y la posibilidad de crear emoticonos e iconos exclusivos para los suscriptores.[ads]
Sin embargo, necesitarás hardware y software para configurar tu transmisión en directo correctamente. La clave para un streaming popular y un canal de éxito es un buen sonido, un vídeo de buena calidad y un tema interesante.
Si no tiene previsto transmitir en directo con regularidad, un ordenador portátil o un PC con una simple cámara web y un micrófono incorporado es suficiente para crear una transmisión en directo. Para los que quieren un buen sonido y que no haya desajustes entre el audio y el vídeo, recomendamos adquirir una cámara de calidad y un micrófono independientes.[ads1]
Cómo configurar un flujo de Twitch a través de OBS Studio
Una vez que tenga todo el hardware necesario para ejecutar el flujo, debe pasar directamente a la creación de la emisión. Esto se hace con la ayuda del software OBS Studio. Open Broadcaster Software Studio es un software gratuito para Windows, macOS y Linux que permite al usuario emitir en directo y grabar vídeo.[ads2]
Además, OBS Studio ofrece al usuario la opción de integrar plug-ins (por ejemplo, DonationAlerts) que hacen que la transmisión en vivo en Twitch sea aún más conveniente y rentable. Es necesario registrarse previamente en www.twitch.tv según las instrucciones.
Para proceder a la configuración, es necesario descargar OBS y luego instalar la distribución descargada siguiendo las instrucciones del «Asistente de configuración».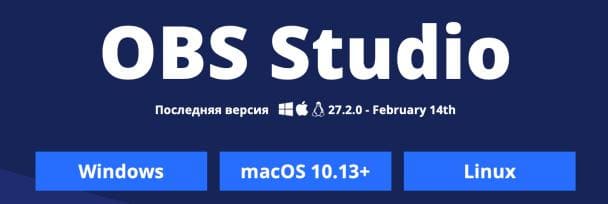 Se recomienda reiniciar el ordenador después.
Se recomienda reiniciar el ordenador después.
Inicie el programa y abra la ventana de ajustes del programa. Para ello, diríjase a la sección «Configuración».
General
En este menú el usuario puede cambiar el idioma, cambiar el tema del programa y configurar otros elementos útiles.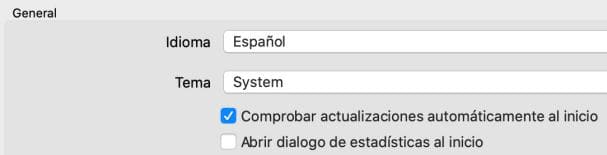
Emisión
En el menú de emisión, seleccione el servicio, el servidor y especifique la clave de transmisión.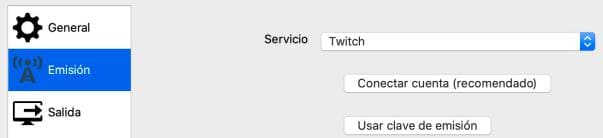
Se recomienda «Conectar cuenta» de Twitch para que el chat de la emisión se muestre en una ventana separada. No es necesario iniciar el chat en el navegador.
Se recomienda dejar la selección del servidor en «Automático». OBS Studio determina automáticamente el servidor más óptimo. Si quieres seleccionar tú mismo el servidor de OBS Studio, puedes utilizar la utilidad TwitchTest. Si activas la opción «Activar el modo de prueba de ancho de banda», puedes probar la estabilidad de la emisión antes de que salga al aire.
Se recomienda marcar la casilla «Ignorar las recomendaciones de configuración del servicio de streaming». En este caso, OBS Studio no limitará el bitrate y el intervalo de fotogramas clave a los valores.
Selecciona los complementos del chat para mostrar los emoticonos de BetterTTV y FrankerFaceZ en el dock del chat. Habrá que conectarlos y configurarlos por separado.
Si no desea conectar la cuenta, seleccione «Usar clave de emisión» y haga clic en «Obtener clave de transmisión».
Obtener una clave para Twitch
La clave es la clave de transmisión que tienes que proporcionar para transmitir en directo en Twitch. Sin esta clave, el flujo no funcionará.
Para obtener una clave para la transmisión en vivo en Twitch, es necesario:
1. Accede a tu cuenta en la web oficial de Twitch.
2. Vaya al «Panel de control» y haga clic en «Canal».
3. Haga clic en «Mostrar clave» y confirme.
4. Lea la información proporcionada y luego haga clic en «Borrar».
La clave debe copiarse y pegarse en el campo especial del programa OBS Studio.
Salida
La salida es un ajuste que se relaciona directamente con el vídeo que se transmite. Por ello, esta parte de la configuración del programa debe tratarse con cuidado y atención. Si el usuario no está familiarizado con los ajustes de sonido, los valores no deben cambiarse. Están configurados correctamente por defecto. Los valores de la tasa de bits son extremadamente importantes. Esto se debe a que determinan el grado de permanencia del flujo con los espectadores. Se recomienda establecer un valor de 2500 kbps. El valor puede aumentarse a 3500 kbps si es necesario.
Si el usuario no está familiarizado con los ajustes de sonido, los valores no deben cambiarse. Están configurados correctamente por defecto. Los valores de la tasa de bits son extremadamente importantes. Esto se debe a que determinan el grado de permanencia del flujo con los espectadores. Se recomienda establecer un valor de 2500 kbps. El valor puede aumentarse a 3500 kbps si es necesario.
Por defecto, el tamaño del búfer debe ajustarse a la tasa de bits máxima. De lo contrario, el vídeo no se reproducirá correctamente. Sin embargo, es aceptable si el usuario aumenta ligeramente la tasa de bits. Para ello, active la casilla «Otro tamaño de búfer».
Si la velocidad de transmisión es normal, se recomienda ajustar el valor del campo «Calidad» lo más alto posible. Se puede cambiar en función del resultado.
Los valores óptimos para establecer la tasa de bits máxima. Para la calidad de vídeo 1080p 4500-6000 kbps; 720p 3000-4500 kbps; 480p 900-2500 kbps; 360p 450-900 kbps.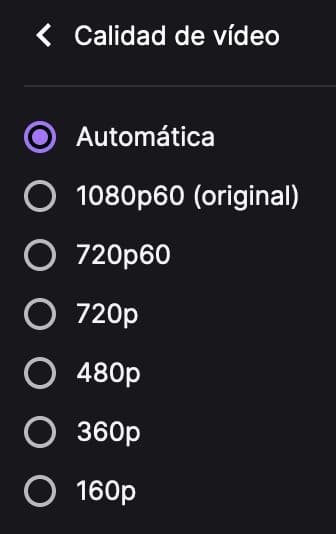
Twitch también ofrece a sus socios y afiliados la opción de transcodificar el vídeo, que es cuando los servidores de Twitch codifican su flujo de vídeo en otras resoluciones más bajas con una tasa de bits menor para que sea más accesible a los usuarios con conexiones de Internet más lentas.
¿Cuál es la mejor tasa de bits que se puede utilizar?
Si eres un streamer afiliado a Twitch, puedes usar una tasa de bits de 8000 kbps, especialmente para juegos de ritmo rápido. Sin embargo, es aconsejable asegurarse de que el flujo de vídeo se transcodifica una vez que se inicia el flujo. Si no es así, es mejor que el bitrate sea inferior a 6000 kbps. Si su flujo no está transcodificado, podría perder espectadores porque los espectadores con una conexión a Internet lenta no podrán iniciar su flujo o pueden tener problemas para reproducirlo (buffering de vídeo). Como el reproductor del navegador simplemente no puede cambiar a una resolución adecuada con una tasa de bits más baja porque simplemente no existe.
Si eres un streamer principiante, entonces opta por 2500-6000 kbps. Es importante que un streamer principiante se convierta en un streamer afiliado a Twitch para tener prioridad a la hora de transcodificar una emisión. Para saber más sobre el programa de afiliados de Twitch y sus requisitos, visita la página “Participación en el programa de afiliados”.
También puedes cambiar la tasa de bits en OBS Studio directamente durante la transmisión. No es necesario reiniciar la emisión para cambiar la tasa de bits.
Codificadores
Cabe destacar que OBS Studio ofrece al usuario varios codificadores para elegir:
- Software (x264) – un codificador que utiliza el propio procesador (la mayoría de los streamers lo prefieren):
- Codificador de hardware NVENC que utiliza el procesador de vídeo (funciona si la tarjeta de vídeo NVIDIA con tecnología CUDA está instalada);
- Codificador de hardware QSV que utiliza un chip GPU de Intel.
Desde la versión 23 de OBS Studio está disponible un codificador NVENC H.264 actualizado y más potente (nuevo). La principal diferencia con respecto a la versión anterior de NVENC H.264 es la importante reducción del rendimiento en los juegos (hasta un 66%) al codificar el vídeo, ya que la GPU ya no necesita almacenar los fotogramas en la RAM y esto se implementa en la propia tarjeta de vídeo utilizando la memoria de vídeo, que es mucho más eficiente. Se recomienda utilizarlo si es posible.
Control de la tasa de bits: CQP es una opción de tasa de bits constante. La diferencia con CBR es el tamaño del archivo.
QPI es un parámetro que determina la calidad de las tramas.
QPP es un parámetro que determina la calidad de las tramas P.
QPB es un parámetro que define la calidad de los fotogramas B de h.264.
AVBR es la tasa de bits media.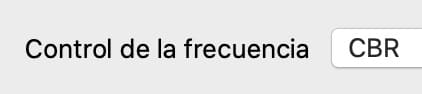 Se recomienda el uso de CBR cuando la tasa de bits establecida no cambia a lo largo de todo el vídeo o la emisión. Este tipo de tasa de bits es ideal para las emisiones que requieren una tasa de bits constante, ya que el vídeo en directo es sensible a las fluctuaciones repentinas de la tasa de bits que pueden afectar negativamente a la calidad del vídeo y causar problemas de reproducción a algunos espectadores.
Se recomienda el uso de CBR cuando la tasa de bits establecida no cambia a lo largo de todo el vídeo o la emisión. Este tipo de tasa de bits es ideal para las emisiones que requieren una tasa de bits constante, ya que el vídeo en directo es sensible a las fluctuaciones repentinas de la tasa de bits que pueden afectar negativamente a la calidad del vídeo y causar problemas de reproducción a algunos espectadores.
Audio
En el menú Audio, el usuario puede ajustar el sonido y el micrófono, y conectar varios dispositivos de audio para su reproducción en el programa.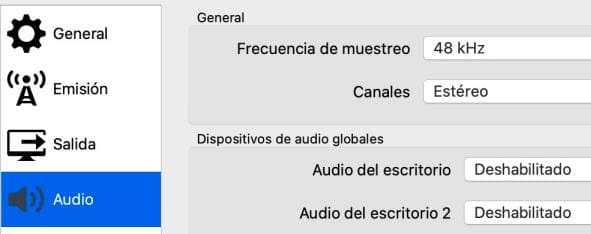 Especifique el tiempo de retardo para encender y apagar el micrófono.
Especifique el tiempo de retardo para encender y apagar el micrófono.
Vídeo
En esta sección del menú puedes optimizar la calidad de la transmisión de vídeo.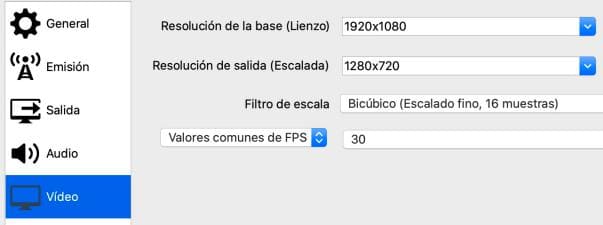 En la línea «Básica», debes especificar la resolución y la relación de aspecto del flujo de vídeo en directo. Se recomienda seleccionar la resolución «Personalizada». En este caso, el usuario puede definir la relación de aspecto del vídeo en la emisión. Si se selecciona la resolución «Monitor», los parámetros se ajustan automáticamente al monitor. Y si el usuario tiene más de un monitor, puede marcar aquel en el que debe centrarse el programa.
En la línea «Básica», debes especificar la resolución y la relación de aspecto del flujo de vídeo en directo. Se recomienda seleccionar la resolución «Personalizada». En este caso, el usuario puede definir la relación de aspecto del vídeo en la emisión. Si se selecciona la resolución «Monitor», los parámetros se ajustan automáticamente al monitor. Y si el usuario tiene más de un monitor, puede marcar aquel en el que debe centrarse el programa.
La opción «Resolución de salida» ofrece la posibilidad de reducir la imagen, pero manteniendo la relación de aspecto. Esto minimiza la carga del procesador, la tarjeta gráfica y otros componentes del dispositivo.
También debes ajustar el valor de FPS (cuadros por segundo). Con un ajuste de 30, la calidad de imagen y sonido y la velocidad son excelentes.
Ten en cuenta que 6.000 fps para el streaming de juegos modernos en Twitch, especialmente los shooters, es demasiado bajo, por lo que tiene sentido reducir la resolución de vídeo para bajar el bitrate. Esto mejora la calidad de la imagen y reduce la cantidad de bloqueos en el vídeo.
Las resoluciones óptimas para transmitir juegos rápidos a 60 fps manteniendo la claridad de la imagen son 1664×936, 1600×900, 1536×864.
También se puede considerar el uso de 1280×720, especialmente si tienes una tarjeta gráfica débil, pero la imagen será demasiado borrosa.
Para transmitir juegos con poco movimiento, es mejor una resolución de 1920×1080.
En el filtro de escalado, seleccione el método Lanczos, que mejorará la nitidez de la imagen al escalar y eliminará el aliasing en las líneas diagonales.
Velocidad de fotogramas
A 60 fps la imagen es más suave, pero la calidad es menor que a una velocidad de fotogramas inferior.
Para los shooters y los juegos de ritmo rápido, es mejor utilizar 60fps o 50fps.
Para los juegos más estáticos, puedes ponerlo a 30fps para mejorar la calidad general ahorrando en bitrate.
Si la tasa de fotogramas de tu juego está por debajo de los 60fps la mayor parte del tiempo, no tiene sentido transmitir a 60fps.
Si tienes una tarjeta de vídeo débil, reducir la velocidad de fotogramas y la resolución de salida tiene mucho más sentido que reducir los ajustes en la configuración de salida para reducir la carga del codificador.
Atajos
En esta categoría el usuario puede realizar varios ajustes para las transmisiones en directo con una sola pulsación.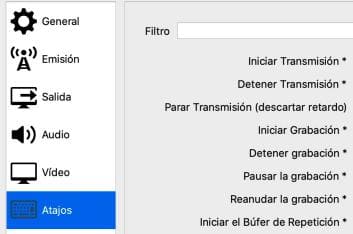
Avanzado
En esta sección, el streamer puede personalizar aún más el software OBS Studio, por ejemplo, para el vídeo, la grabación, la transmisión en diferido, etc.
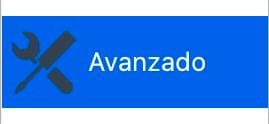
Streaming
Una vez que el Open Broadcaster Software Studio esté completamente configurado y optimizado, puede iniciar el software y comenzar a transmitir.
Escenas
Una vez que haya iniciado el software, tendrá que añadir escenas. Se permiten muchas variantes de escenas. El usuario los crea él mismo. Los parámetros dependen de los videojuegos que se transmitan.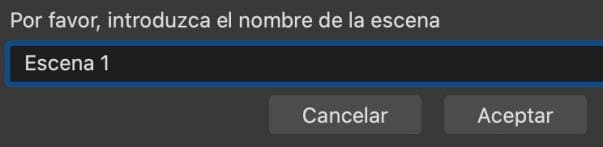
Para ello:
- Haga clic con el botón derecho del ratón en la parte libre de la fila «Escenas».
- Crea tu propia escena.
- Introduzca un nombre para la escena.
- Encienda el juego en el que tendrá lugar la transmisión.
- Añade un valor «Fuente». Aquí debe especificar desde dónde se capturará la imagen durante la emisión.
Seleccionar una fuente
Para seleccionar la fuente, siga los siguientes pasos:
- En la línea de «Aplicación», marque qué videojuego está destinado a la transmisión en directo. El juego debe estar funcionando en el dispositivo en el momento de la selección.
- Como alternativa, el usuario puede establecer la opción «Captura» pulsando una tecla de acceso directo. De este modo, el juego sólo tendrá lugar cuando se pulse esta tecla.
- Y para obtener la imagen en el formato deseado, hay que configurar la opción «Estirar a pantalla completa».
- Para guardar los ajustes, pulse la tecla «OK».
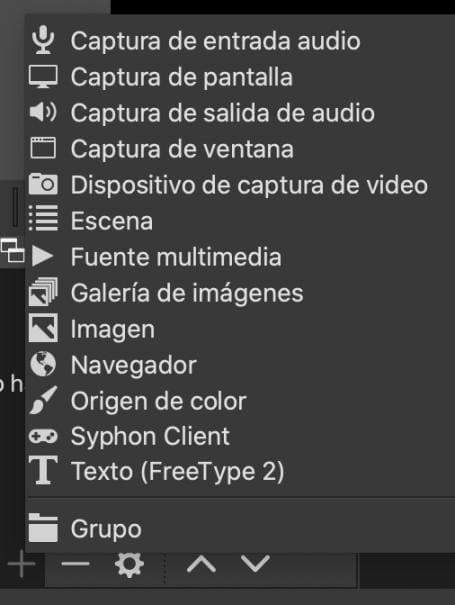
Estos ajustes ayudan al usuario a trabajar con el programa de la forma más cómoda posible. A su vez, los abonados y espectadores entenderán el tipo de juego que se transmite.
Para empezar a transmitir en Twitch, haz clic en «Iniciar transmisión». Para detener la transmisión, pulse «Detener transmisión».
¿Cómo configuro mi cámara web?
Para configurar tu cámara web para la transmisión en vivo en Twitch, haz lo siguiente:
- Conecta la cámara web al USB.
- Crea la escena y la fuente.
- En OBS Studio, seleccione la cámara.
- Especifica el tamaño de la resolución y establece el número de fotogramas por segundo (FPS).
- Coloca la cámara en un lugar apto para los streamers.
¿Cómo se ajusta el ?
Para configurar un micrófono, es necesario:
- Inicie el programa.
- Abra la sección «Dispositivos».
- Seleccione el micrófono conectado a su ordenador y pulse «OK».
- Ajuste la configuración como desee. Se recomienda ajustar el «Volumen» a más del 100 %.

¿Cómo puedo establecer una donación por streaming?
Para no sólo divertirse, sino también para ganar dinero con el flujo, necesitas DonationAlerts. Recomendamos configurar todas las áreas del widget, desde la duración del mensaje de donación hasta el sintetizador de voz.
¿Cómo se Stremear en Twitch?
Cuando estés en una partida, pulsa el botón de inicio y selecciona la aplicación Twitch. Pase a la pestaña Stremear. Aquí puedes configurar los ajustes de tu transmisión, como la resolución, la cámara y el micrófono. Por último, selecciona la opción Comenzar a Stremear y ¡ya está!
Stream en Twitch: ¿cómo retransmitir?
Paso 1: Crear una cuenta de Twitch. Paso 2: Instalar el software de streaming. Paso 3: Crear un canal en Twitch. Paso 4: Configura tu transmisión en Twitch. Paso 5: Conecta tu software de streaming a Twitch. Paso 6: Poner en marcha la transmisión en Twitch.
¿Qué necesito para transmitir en Twitch?
Presiona el botón Iniciar transmisión en la pantalla principal de OBS Studio e inmediatamente comenzarás a transmitir desde tu cuenta de Twitch. Cuando hayas terminado, solo presiona Detener transmisión.
Eso es todo por ahora. Ayúdanos a compartir este artículo con el mundo repitiéndolo.